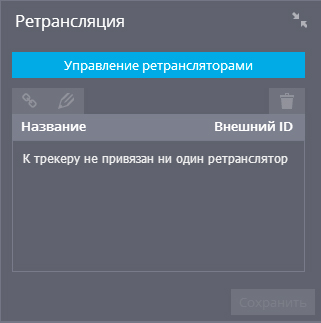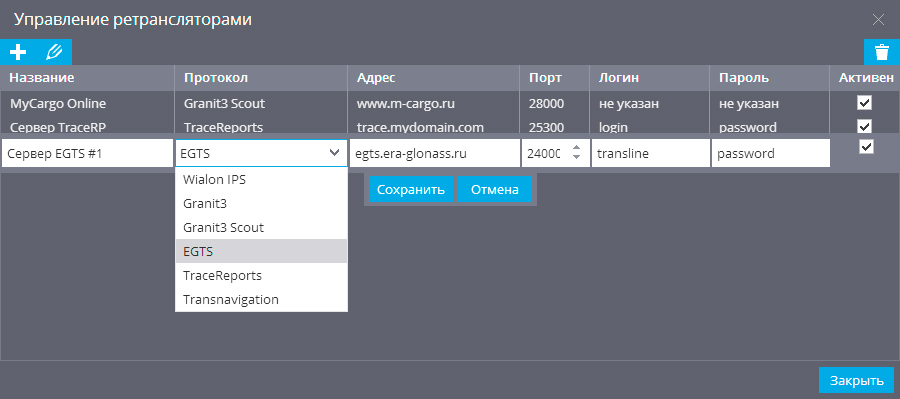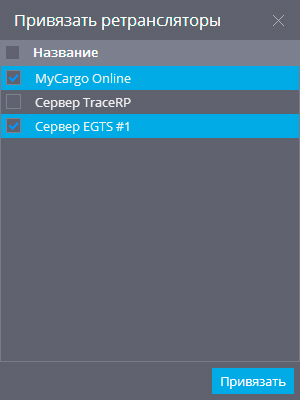Приложение «Мониторинг»
Обзор
Приложение «Мониторинг» позволяет пользователю контролировать местонахождение объектов, их движение и телеметрическую информацию в реальном времени.
В данном приложении можно:
- просмотреть доступные Вам маяки, их название и статус
- просмотреть текущее местоположение объекта
- просмотреть текущую телеметрическую информацию
- просмотреть историю передвижений и событий по выбранному маячку
- воспользоваться инструментами для работы с картой
Для начала работы с данным приложением нажмите на иконку в виде «глобуса» с правой стороны панели наблюдения.

Объекты их названия и статус маяка можно просмотреть в окне Маячки, которое расположено с левой стороны панели наблюдения.
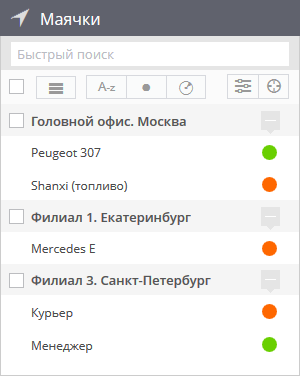
Чуть ниже, расположены две вкладки для отображения истории поездок и событий.

Панель информирования, отображает текущие состояние выбранного для просмотра объекта. Вся информация делится на разделы (виджеты). Виджеты можно удалять, добавлять и перемещать для удобства использования.
Перечень виджетов варьируется в зависимости от модели устройства, подключенных к нему датчиков, кнопок, CAN-считывателей, исполнительных устройств и т.п.
- Состояние соединения устройства с дата-центром
- Информация о EVDO сети, роуминге, операторе связи
- Качество приема спутниковых сигналов GPS/ГЛОНАСС
- Уровень заряда встроенного (резервного) аккумулятора
- Напряжение бортовой сети
- Состояние дискретных входов (с назначенной семантикой)
- Состояние выходов (с он-лайн управлением)
- и т.д.

В режиме мониторинга предусмотрены инструменты для работы с картой, которые расположены в самом низу панели наблюдения. Функционал данной панели включает в себя такие инструменты, как выбор карты, масштабирование карты, поиск по адресу, добавление слоев, гео-зоны и др.

Работа с картой
Обзор инструментов карты
Карта – базовый компонент тех приложений, в которых используется визуализация гео-данных на плане местности или спутниковых снимках.

Компонент карта используется, например, в следующих задачах:
- Наблюдение он-лайн
- Просмотр истории поездок и событий
- Создание гео-зон
- Ситуационный мониторинг
Картографическая информация
Пространственная информация располагается на нескольких слоях:
- План местности и автодорог
- Автомобильные пробки
- Проложенные маршруты
- Гео-метки пользователя (сооружения, опорные точки и т.п.)
Поверх этих слоев располагаются непосредственно данные открытого приложения. В зависимости от типа приложения это могут быть объекты наблюдения (маячки), траектории их поездок, маркеры произошедших событий и т.д.

Инструменты для работы с картой

Быстрый доступ к инструментам карты осуществляется через панель инструментов, расположенную внизу окна приложения. Задействованные инструменты подсвечиваются – выглядят ярче, чем неактивные.
Измерение расстояний и площади
Производите точные измерения расстояний между объектами и площадь обведенных территорий прямо на карте.

Измерение расстояний. Используйте инструмент “линейка” для подсчета расстояний между двумя любыми точками или подсчета длины произвольно заданной ломаной.
Кликом мышки нанесите на карту две точки, между которыми нужно посчитать расстояние. Если нужно, добавьте последовательно третью, четвертую и т.д. точки. В любой момент времени можно уточнить позицию любой точки или удалить ее.
Инструмент “Линейка” считает кратчайшие расстояния по прямой; для определения длины реальных маршрутов по дорогам используйте инструмент “Прокладка маршрутов” (см. ниже).
Измерение площади. С помощью инструмента “площадь” вы можете обозначить территорию, ограничив ее произвольной замкнутой ломаной, и определить ее площадь.
Укажите на карте, как минимум, три точки – вы построите треугольник или многоугольник с вершинами в этих точках. Далее очертите нужную территорию, добавляя новые точки (от середин сторон существующего многоугольника), уточняя позиции вершин, удаляя ненужные вершины, а также передвигая полученную фигуру.
Информация о площади будет указана рядом с нарисованной фигурой.
Прокладка маршрутов

Система автоматически построит маршрут между любыми двумя адресами или указанными точками – как в пределах одного города, так и между разными населенными пунктами.
Для построения маршрута укажите его начальную и конечную точку. Система автоматически проложит маршрут. При необходимости уточнить маршрут, добавьте одну или несколько промежуточных точек, потянув за середину маршрута. В подсказке к конечной точке будут указана длина маршрута и расчетное время в пути.
Выбор источника гео-данных
Инструмент «Прокладка маршрутов» может быть основан на гео-данных от различных поставщиков картографической информации. Этот параметр определяется в Личных настройках учетной записи; по умолчанию используются данные системы «Прогород».
Выбор карты и масштабирование
Пользователю может быть предложен выбор из большого числа масштабируемых электронных карт. Переключение карт и изменение масштаба производится “на лету”.

Примечание: ассортимент подключенных карт определяется провайдером услуги и действующим тарифным планом.
Поиск адреса на карте
Находите на карте нужный адрес – по названию города, улицы, номера дома, а также по их комбинации или части. Для этого просто введите известные данные в строке поиска.
Если по введенной информации адрес невозможно определить однозначно, система предложит несколько вариантов для выбора.

Примечание: для инструмента поиска используется геокодер, определенный в настройках.
Места
Обзор
Функция «Места» может быть полезна и большим организациям, и обычным людям. Любой пользователь теперь может легко создать собственный справочник мест. Он может состоять из 1-2 объектов, или включать в себя тысячи мест сразу.
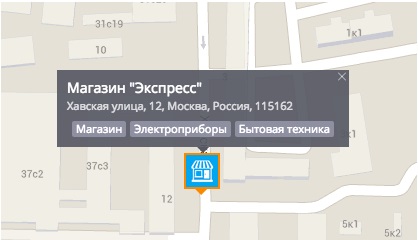
Для каждого места можно определить:
- Название — абсолютно любое привычное вам или вашим сотрудникам наименование. Например: «Офис», «Склад на Тульской» или «Подсобка».
- Пиктограмму — «иконка», которую можно выбрать из библиотеки или загрузить из своего файла.
- Метки — или, иначе говоря, теги, которые определяют свойства места, и по которым объекты можно фильтровать. Например, если вы описываете отапливаемый склад, к которому может подъехать фура, то можно добавить теги «Теплый» и «Фура».
Как создавать и редактировать «Места»
Чтобы добавить новое место, кликните по карте правой кнопкой мыши:
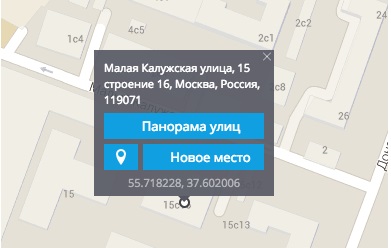
Чтобы посмотреть и отредактировать список уже созданных мест, используйте инструмент «Места», расположенный в правой части панели инструментов карты:
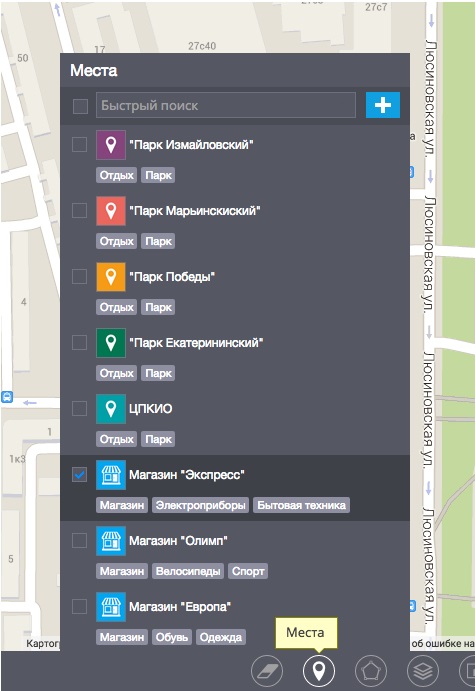
Как использовать «Места»
Искать объекты на карте — теперь не надо указывать полный адрес. Достаточно ввести наименование или тег места. Верхняя часть результата поиска будет содержать список ваших мест (подсвечены желтым цветом), а затем будут следовать другие объекты, которые подходят под условие.
Создавать маршруты и геозоны — по ключевому слову можно легко найти нужное место на карте и нарисовать возле него круг и многоугольник. Также можно проложить маршрут, например, между двумя складами «Склад производства в Новосибирске» и «Склад дистрибуции в Москве».
Давать задания сотрудникам — вместо полного адреса пункта задания (точки продаж или объекта технического обслуживания) можно просто указать название места. Система сама найдет нужный адрес. Если же вы решите загрузить задания из внешних источников через АПИ или файл, системе будет гораздо проще теперь опознать принятые в организации обозначения мест.
Импорт мест
Когда необходимо добавить в свою учетную запись сразу несколько мест, то удобнее создавать их не вручную, а импортируя списком из файла Excel. Данные должны быть представлены в форме электронной таблицы XLS, XLSX или CSV.
Чтобы начать импортирование из файла, выберите инструмент «Места» и нажмите на кнопку создания места с выбором опции «Импортировать из Excel»:

Перед вами откроется окно для импорта мест в котором Вы сможете скачать пример файла Excel, а так же настроить геокодер (используемый справочник адресов) и использование заголовков файла.
Чтобы колонки импортируемой таблицы были правильно соотнесены с нужными данными в системе мониторинга, в первой строке файла рекомендуется указать заголовки полей. Впрочем, если это не было сделано, то в система предложит пользователю назначить это соответствие в процессе импорта.

В скачанном файле необходимо заполнить следующие столбцы для импорта данных:
- Название;
- Адрес;
- Широта;
- Долгота;
- Радиус.
После заполнения файла, его необходимо сохранить на Вашем компьютере.
Загрузка файла в систему
Нажмите на кнопку «Обзор» и укажите путь к сохраненному файлу, после чего нажмите кнопку «Продолжить». Далее откроется окно в котором необходимо проверить заголовки столбцов и перейти к следующему шагу.

Если некоторые из записей окажутся некорректными, например, пустыми, система предложит уточнить эти параметры. Если поля не будут заполнены, записи не импортируются.
Если все данные введены корректно импорт будет успешно завершен и в списке мест появятся новые записи.
Теги
Что такое «тег»?
Тег — это специальная метка, с помощью которой можно быстро найти нужную информацию.
В системе теги помогают быстро найти нужные места, сотрудников, задания или транспорт. Придумывать их вы можете сами — исходя из поставленной задачи. Одному объекту можно присвоить сразу несколько тегов.
Чтобы найти все объекты, помеченные одним тегом, нужно ввести его в строку поиска и система тут же покажет вам искомое.
Как добавить тег?
Добавить тег возможно в специальном поле при создании или его редактировании мест. К примеру, для созданных мест, где находятся магазины можно добавить простой тег «Магазин». Чтобы быстро найти все места с данным тегом, нужно будет ввести его в строке поиска.

Геозоны
Обзор
Геозона — это виртуальный произвольно ограниченный участок на географической карте, который предназначен для контроля за объектами внутри его периметра или за его пределами.
Использование гео-зон
В системе спутникового мониторинга, гео-зоны используются для задания виртуального периметра, при пересечении границ которого, происходит оповещение пользователя о событии. Например если строительная техника покинет установленную руководителем зону, система вышлет оповещение на указанный телефонный номер или адрес электронной почты.
Кроме того, гео-зонами может быть ограничен контроль любых типов событий. Например, если важно контролировать превышение скорости только на определенном месте на трассе или необходимо избежать отклонения от заданного маршрута.
Доступ к инструменту «Геозоны» производится по иконке «Многоугольник» в панели инструментов карты. Здесь можно создать новую геозону или отредактировать ранее созданные. Для отображения нужной геозоны на карте нужно отметить ее галочкой.

Типы геозон
В системе "Мониторинг автотранспорта"используется три вида гео-зон:
- Круг – географическая область с заданным центром и имеющая форму круга с минимальным радиусом 20 метров (радиус и центр круга задается пользователем).
- Произвольная форма – область, ограниченная произвольным многоугольником с любым количеством вершин.
- Маршрут – окрестность маршрута с некоторым отступом (минимум 1 метр); обычно используется для контроля отклонения от заданного маршрута.
Как создать геозону
- Выберите нужный адрес, где будет располагаться гео-зона, воспользовавшись функцией «Поиск адреса на карте» или вручную по карте
- Выберите инструмент «Гео-зоны»
- Нажмите на кнопку «Добавить гео-зону»
- Выберите из списка одну из трех форм зонирования и введите название гео-зоны
- Постройте гео-зону на карте:
- «Круг» – перемещайте круг мышкой, ухватив за центра круга. Для изменения размера круга надо потянуть за точку на окружности (границе круга).
- «Произвольная геозона» – изначально имеет форму правильного пятиугольника, которая может быть легко и произвольно изменена. Для добавления новых вершин нужно потянуть мышкой за центр стороны многоугольника. Для удаления вершины используете двойной клик по ней.
- «Маршрут» – нужно выбрать начальную и конечную точки, система автоматически построит маршрут между ними. Далее определитье размер окрестности.
- Укажите название геозоны и сохраните ее. Созданные геозоны впоследствии можно редактировать и удалять.
Импорт геозон
Когда необходимо добавить в свою учетную запись сразу несколько геозон, то удобнее создавать их не вручную, а импортируя списком из файла. Данные о геозонах можно импортировать в систему "IDC мониторинг" при помощи двух типов файлов: KML (формируется с помощью сервиса Google Earth или некоторых систем учета данных) и Excel.
Импорт из Excel
Из файлов этого типа вы можете импортировать только круглые геозоны.
Чтобы начать импортирование, выберите инструмент «Гео-зоны», нажмите на кнопку создания и выберите способ импорта:

Перед вами откроется окно для импорта, в котором Вы сможете скачать пример файла Excel, а так же настроить геокодер (используемый справочник адресов) и использование заголовков файла.
Чтобы колонки импортируемой таблицы были правильно соотнесены с нужными данными в системе мониторинга, в первой строке файла рекомендуется указать заголовки полей. Впрочем, если это не было сделано, то в система предложит пользователю назначить это соответствие в процессе импорта.
В скачанном файле необходимо заполнить следующие столбцы для импорта данных:
- Название;
- Адрес;
- Широта;
- Долгота;
- Радиус.
После заполнения файла, его необходимо сохранить на Вашем компьютере.
Загрузка файла в систему
Нажмите на кнопку «Обзор» и укажите путь к сохраненному файлу, после чего нажмите кнопку «Продолжить». Далее откроется окно в котором необходимо проверить заголовки столбцов и перейти к следующему шагу.
Если некоторые из записей окажутся некорректными, например, пустыми, система предложит уточнить эти параметры. Если поля не будут заполнены, записи не импортируются. Если все данные введены корректно импорт будет успешно завершен и в списке мест появятся новые записи.
Импорт из KML
Из KML файлов вы можете импортировать геозоны различной формы.
Чтобы начать импортирование, выберите инструмент «Гео-зоны», нажмите на кнопку создания и выберите способ импорта:

В открывшемся окне укажите путь к сохраненному файлу, выберите радиус после чего нажмите кнопку «Загрузить».

Слои на карте
Функция Слои на карте позволяет пользователям наносить на карту собственные данные о статических объектах (сооружениях, объектах сетевой инфраструктуры и т.п.).
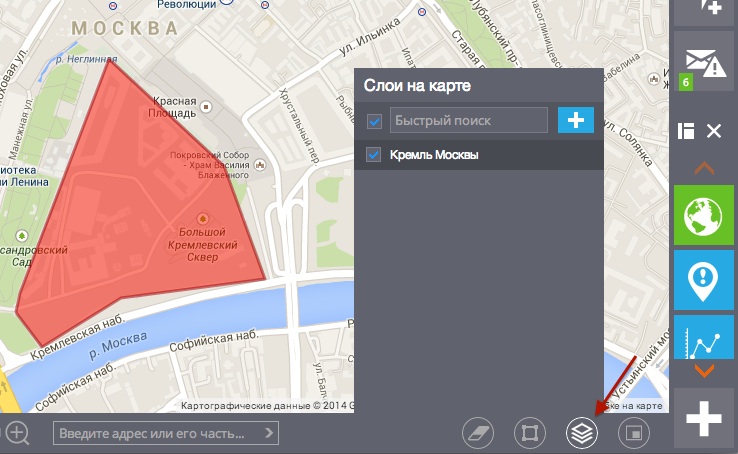
В отличие от гео-зон, визуальные данные слоев относятся к картографической информации, которая попросту отображается поверх самой карты, и не участвует в правилах, уведомлениях и других активных инструментах.
Слои могут содержать объекты трех видов:
- Метка – одиночный объект, например, здание или вышка
- Зона – территория в форме многоугольника, например, лесохозяйство
- Путь – в форме ломаной линии, например, трубопровод, ЛЭП
Мета-информация об объектах может содержать название, описание, ссылки на графические изображения (например, фотографии). Эта информация отображается при клике на объект в виде подсказки. Зоны и пути также могут быть окрашены в различные цвета.
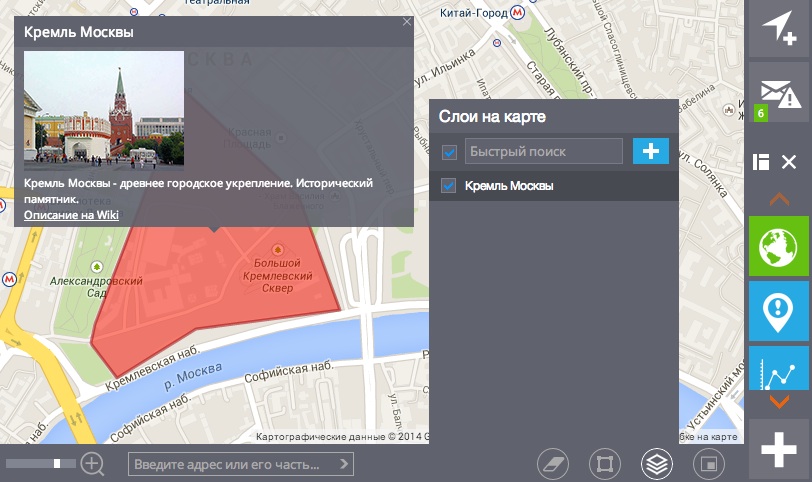
Пользователь может добавить произвольное число слоев с гео-данными. Каждый из них можно отображать по-отдельности, обновлять, удалять.
Вся информация слоев отображается только в учетной записи пользователя-владельца и недоступна другим пользователями.
Редактирование данных на слоях осуществляется с помощью внешних редакторов, таких как Google Earth. На текущий момент поддерживается загрузка данных слоев только в формате KML.
Мини-карта
Мини-карта помогает ориентироваться, отображая видимый участок местности в более мелком масштабе. Также с помощью мини-карты можно быстро перемещаться по карте.

Опорная точка
Опорная точка – это особая метка на карте, используя которую, вы можете отсортировать список объектов наблюдения по удаленности от нее.

С помощью этого инструмента, например, можно найти ближайший автомобиль, который целесообразно назначить для выполнения поступившего задания.
Для указания опорной точки выберите этот инструмент и кликните мышкой в нужном месте на карте (при необходимости используйте поиск по адресу). Позицию точки впоследствии можно уточнять.
Для сортировки списка объектов по удаленности от опорной точки, выберите в нем соответствующий режим сортировки.
Если наблюдаемые объекты распределены на несколько групп, то сортировка по удаленности будет произведена внутри каждой группы. Например, если у вас есть две группы автомобилей “легковые” и “грузовые”, то вы легко найдете ближайшую легковую и грузовую машину. Для отключения группировки выберите режим отображения “одним списком”.
Панорама улиц
Инструмент «Панорама улиц» позволяет прямо на экране посмотреть, как в реальности выглядит интересующее место на карте.
Когда нужно прибыть на неизвестный адрес, где вы раньше никогда не были, зачастую полезно не только знать, как туда проехать, но и заранее осмотреть здания, дворы и улицы. Например для того, что бы выяснить ширину проезда, состояние дорог или наличие пространства для разгрузки.
Для того, чтобы изучить обстановку используйте инструмент «Панорама улиц»:
- Щелкните правой кнопкой мыши на нужном участке карты и выберите «Панорама улиц».
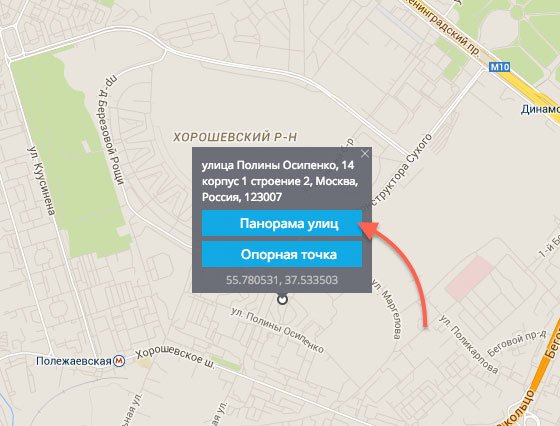
- Панорама места откроется отдельном окне. Используя мышь, можно вращать камеру на 360 градусов для более широкого обзора.

Напомним, что быстро найти нужный адрес можно с помощью инструмента поиска по адресу.
Объекты наблюдения
Список объектов наблюдения
Расположение списка объектов наблюдения
Список объектов наблюдения отображается в отдельном окне приложения «Мониторинг». По умолчанию список располагается в левой части экрана, однако его можно свободно перемещать и скрывать (минимизировать).

Вид списка объектов
Окно со списком содержит панель инструментов и собственно список объектов.
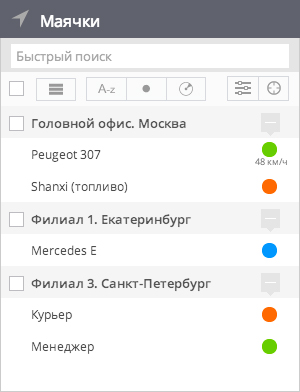
Панель инструментов

- Быстрый поиск – фильтрует список объектов по части введенного названия
- Глобальное выделение – отметить все объекты в списке
- Группы/общим списком – отображение списка с разбиением на группы или одним общим списком
- Сортировка по названию – объекты наблюдения упорядочиваются в списке по алфавиту, если включено отображение групп, то сортировка применяется внутри групп
- Сортировка по статусу наблюдения – сперва в списке будут показаны объекты Online, затем те, которые
- Сортировка по удаленности – позволяет отсортировать объекты так, чтобы найти ближайшие (по кратчайшему расстоянию) к указанной опорной точке
- Настройка параметров отображения – определяет параметры отображения объектов на карте
- Следить за выделенными объетами – карта будет сдвигаться и масштабироваться автоматически, чтобы все отмеченные объекты оставались в поле видимости
Пункты списка
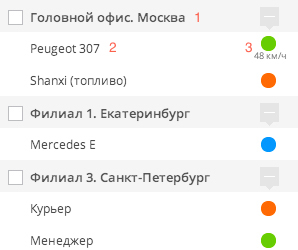
- Название группы – определяемое пользователем название группы (группы используются для удобства наблюдения за большим числом объектов)
- Название объекта – определяемое пользователем название объекта
- Статус наблюдения и скорость движения:
- Онлайн – успешный прием ГНСС сигналов, соединение EVDO между объектом и сервером установлено
- Не наблюдается – ГНСС сигналы не принимаются (например, нет условий приема или «спящий режим»), при этом соединение EVDO между объектом и сервером установлено
- Оффлайн – соединение EVDO между объектом и сервером отсутствует
Объекты наблюдения на карте
Чтобы быстро найти и отобразить интересующий объект на карте, раскройте Список объектов:

и выполните любое из двух действий:
- Отметьте объект галочкой или
- Сделайте двойной клик на названии объекта
При этом фокус карты будет автоматически перемещен на искомый объект.
Если объект движется, то он будет отображаться стрелкой, направленной в соответствующую сторону. Когда объект находится без движения продолжительное время (например, припаркованный автомобиль), то он будет отображаться на карте кружком со значком «P».


Наблюдение за несколькими объектами одновременно
Если вы хотите наблюдать одновременно за двумя и более объектами, то, аналогично, отметьте их галочкой. Карта автоматически будет масштабирована так, чтобы все выбранные объекты наблюдения были в поле видимости.
Настройки отображения
Вы можете управлять параметрами отображения объектов на карте с помощью меню Настроек отображения в панели инструментов Списка объектов:

- Названия объектов – показывать названия объектов рядом со значком объекта
- Отображать события – события, определенные пользовательскими правилами, будут отмечаться на карте
- Показывать след – при движении за объектом будет виден динамический «след» в виде линии
- Анимация движения – симуляция плавного движения между последовательными известными местоположениями (переданными точками пути)
Подробная информация об объектах наблюдения
Если открыта Панель информации, то при клике на значок объекта на карте (равно как и при клике на объект в списке), в ней отобразится подробная информация о состоянии объекта.
Информация об объектах
Подробная информация об объекте (или нескольких объектах), включая статус наблюдения, параметры движения, телеметрические данные, а также инструменты для оперативного управления – содержатся в панели управления, которая отображается в нижней части приложения «Мониторинг».
Для просмотра дополнительной информации об одном или нескольких объектах наблюдения, выполните следующее:
- Выделите интересующие объекты – отметьте галочкой интересующие объекты
- Нажмите на знак информации «i« – для открытия панели информации
- Просматривайте информацию об объектах – в панели информации, выбирая нужный объект
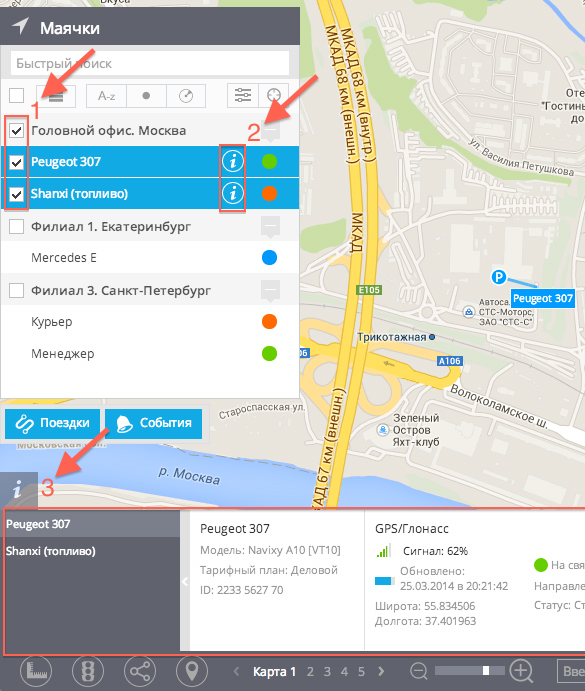
Панель информации (i)
Информационная панель отображает подробную информацию о выделенных объектах. Эта информация разбита на логические блоки, которые называются виджетами. Количество виджетов и подробность сведений в них определяются моделью GPS/ГЛОНАСС оборудования, т.е. тем, насколько устройство функционально.
Примеры виджетов:
- Общая информация – название, модель, тарифный план, идентификатор
- GPS/Глонасс – качество приема сигналов спутниковой навигации, статус наблюдения, широта и долгота, время обновления данной информации, адрес текущего местонахождения, время стоянки и т.д.
- EVDO – качество EVDO-соединения, оператор, режим роуминга, время последнего обновления данной информации
- Входы – состояние подключенных устройств, датчиков и кнопок
- Выходы – информация о состоянии выходов для управления исполнительными устройствами и управление ими он-лайн (переключение состояния с помощью мыши)
- Топливо – информация об уровне топлива в баке автомобиля, температура топлива
- Измерительные датчики – показания температуры, влажности и других параметров со штатных и дополнительно установленных датчиков, которые подключены к терминалу
- CAN/OBDII – данные из CAN-шины автомобиля («бортового компьютера») об уровне и расходе топлива, оборотах двигателя, температуре охлаждающей жидкости, лампе неисправностей (MIL), кодах ошибок (DTC), нагрузке на двигатель, нагрузке на оси и т.д.
Управление виджетами
Если все виджеты не вмещаются на экран по ширине, их можно пролистывать вправо и влево. Также виджеты можно менять местами – перетаскиванием с помощью мыши, чтобы наиболее важная для пользователя информация отображалась в начале. Наконец, можно временно скрывать ненужные виджеты и восстанавливать их отображение.
История поездок
Просмотр поездок на карте
Для просмотра истории передвижений, выбранного объекта или группы объектов, нужно выполнить следующие действия в приложении Мониторинг:
1. Выделите интересующие объекты в окне «Маячки» – отметьте галочкой интересующие объекты
2. Нажмите на кнопку «Поездки» – для открытия панели с параметрами

Выберите:
- Дату начала и конца периода, за который нужно просмотреть историю
- Опцию «Разделять стоянками», если нужно вывести все маршруты объекта по очереди. В ином случае, все поездки будут объединены в один маршрут, с суммированием времени поездок и километража.
- Опцию «Показать события», если вместе с поездками необходимо показать события, произошедшие за время поездки
- Опцию «Показывать LBS», если нужно показать позиции, определенные приблизительно по базовым станциям
- Опцию «Кластеризовать», которая объединит близкие одноточечные и LBS маршруты
- Опцию «Умный фильтр», которая позволяет отфильтровать некорректные данные поступившие с устройства
- Способ раскраски:
— по поездкам (каждый маршрут будет отображен отдельным цветом);
— по группам объектов (маршруты устройств каждой из групп будут выделены разными цветами.)
— на связи/офлайн (маршрут, переданный на сервер в реальном времени будет отображаться зеленым цветом, а маршрут, выгруженный на сервер позже, например, когда устройство не могло подключится к серверу и писало данные в память, будет отображаться красным цветом)
— по скорости (цвет маршрута может меняться, от синего до красного, в зависимости от показания скорости движения на определенном участке пути)

3. Нажмите кнопку «Показать поездки» — для открытия окна содержащего список поездок.
По данным параметрам, будет сформирован список поездок. Выберите поездку и нажмите на значок в виде «глаза»  для отображения маршрута на карте. Для более удобного визуального восприятия возможно изменять цвета отображаемых маршрутов, нажав на цветной квадратик напротив маршрута.
для отображения маршрута на карте. Для более удобного визуального восприятия возможно изменять цвета отображаемых маршрутов, нажав на цветной квадратик напротив маршрута.
После того, как маршрут отобразиться на карте, нажмите на точку начала или конца маршрута для отображение информации о времени, адресе, координатах и длительности пути.

Инструмент «Ширина трека»
С помощью данного инструмента в системе мониторинга можно задать ширину маршрута для его визуальной оценки. К примеру, эта функция будет полезна при использовании GPS трекера на зерноуборочном комбайне: при просмотре маршрута пользователь сможет указать ширину жатки комбайна для оценки обработанной спецтехникой территории.

Настройка ширины осуществляется уже у выбранного маршрута, инструкция по выбору маршрутов из списка поездок и отображению их на карте представлена в разделе «История поездок».
Для указания ширины маршрута выберите соответствующий инструмент на информационной панели:
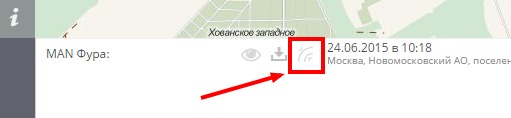
Далее в появившемся окне задайте радиус маршрута в метрах:
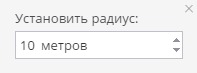
Таким образом, чтобы получить ширину трека 20 метров, необходимо задать радиус 10 метров.
На следующем скриншоте приведен пример маршрута поливочно-моечной машины, обеспечивающей обработку полосы дороги шириной 18 метров:
Сохранение поездок в KML-файл
Порой возникает необходимость поделиться историей своих поездок: выложить маршрут движения в сеть или передать данные в другую программу, например, Google Earth (Планета Земля). Для этого пригодится функция сохранения поездок в файл формата KML.
Для того, чтобы сохранить нужный трек в формате KML нужно выполнить следующие действия:
- В приложении «Мониторинг» отметьте интересующий объект(ы) наблюдения и нажмите кнопку «Поездки».
- Выберите нужный диапазон дат и времени. Если вы хотите, чтобы весь маршрут был представлен как одна поездка, без разделения стоянками, снимите галочку «Разделять стоянками».
- В нижней панели, содержащей подробную информацию о поездке нажмите на иконку «Загрузить в формате KML».

История событий
Для просмотра информации о событиях выбранного объекта или группы объектов, нужно выполнить следующие действия в приложении Мониторинг:
1. Выберите объекты – отметьте галочкой интересующие объекты в списке
2. Нажмите на кнопку «События»– в открывшемся меню выберите даты начала и конца просматриваемого периода (для удобства с левой стороны предусмотрены уже созданные временные настройки) и тип события:
- Гео-события
- Аппаратные события
- Сервисные сообщения

3. Нажмите на иконку «Показать события» — для открытия списка событий .
В окне появится список событий, произошедших за выбранный промежуток времени, нажмите на значок в виде «глаза»  для отображения выбранного события на карте.
для отображения выбранного события на карте.

При нажатие на метку события, можно посмотреть название маяка с которым оно произошло, адрес, время когда оно произошло, тип события и координаты.
Примечание: Для отображения произошедших событий, предварительно должно быть создано соответствующие правило в приложении Контроль
Приложение «Контроль»
Обзор
Приложение «Контроль» позволяет пользователю создавать правила для отслеживания гео-событий и аппаратных событий в которых участвует объект наблюдения. Набор правил определяется моделью устройства для мониторинга и его функциональностью.
Для перехода в приложение «Контроль», нажмите на кнопку, с изображенным на ней колокольчиком, далее выберите «Контроль событий».

Данное приложение состоит из двух частей: список правил и их атрибуты.

В списке правил можно Добавлять  /Приостанавливать
/Приостанавливать  /Удалять правила
/Удалять правила  .
.
Так же присутствует быстрый поиск по названию(1), фильтр(2) и группировка по типу правила(3).

Фильтрация может быть проведена по следующим параметрам:

Блок атрибутов правила можно просматривать в обычном и расширенном режиме.

Атрибуты могут быть следующими:

- Маячки — выбирается на какие из маяков будет действовать правило.
- Параметры правила — выбирается способ и текст оповещения.
- Гео-Зоны — выбирается гео-зона, в пределах которой правило должно работать.
- Расписание контроля — выбирается время и дни недели, в которые должен осуществляться контроль.
Оповещения
В разделе «Оповещения» можно посмотреть недавние события, которые произошли в соответствии с настроенными пользователем Правилами контроля. Для того чтобы перейти раздел «Оповещения», нажмите на кнопку с колокольчиком, далее выберите «Оповещения» (в случае наличия непрочитанных сообщений на иконке указывается их количество):

События перечисляются в хронологическом порядке. Каждое оповещение содержит дату регистрации события, его наименование, а так же название объекта, к которому это событие относится.

Если событие отмечено прочтенным, оно больше не отображается в списке (но его можно посмотреть в Истории событий). Чтобы скрыть уже прочитанные оповещения нужно нажать на галочку справа от оповещения. Кнопка «Отметить прочтенными все» позволяет очистить сразу весь список.
Настройки оповещений
В настройках вы можете изменить режим отображения всплывающих оповещений, а также их звукового сопровождения.

Правила
Вход / выход из гео-зоны
Геозона — это виртуальный произвольно ограниченный участок на географической карте, который предназначен для контроля за объектами внутри его периметра или за его пределами.
В системе спутникового мониторинга, гео-зоны используются для задания виртуального периметра, при пересечении границ которого, происходит оповещение пользователя о событии. Например если строительная техника покинет установленную руководителем зону, система вышлет оповещение на указанный телефонный номер или адрес электронной почты.
Как создать правило
Для добавления нового правила перейдите в приложение «Контроль событий» (в правом верхнем углу) и нажмите на кнопку создания (в левом верхнем углу).
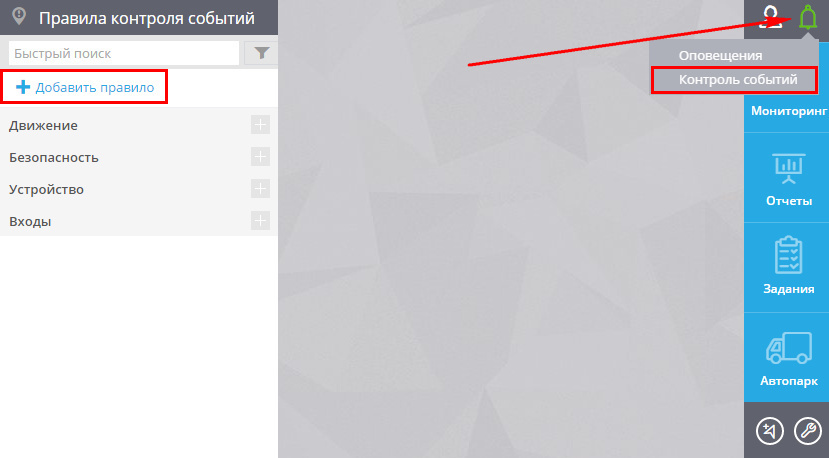
В открывшемся окне введите название правили, его описание, выберите устройства и типа события «Вход / выход из гео-зоны».

Нажмите кнопку «Далее».
Параметры правила
После создания правила нужно определить его параметры.
1. Оповещения
В данном блоке необходимо задать тексты сообщений и выбрать способы оповещения.

2. Расписание контроля
В данном блоке необходимо выбрать дни недели и время, в которое будет вестись контроль за событием.

3. Гео-зоны
В данном блоке нужно выбрать гео-зону, в которой будут осуществляться контроль. Так же возможно создание новой гео-зоны.

Как посмотреть историю событий
Просмотр информации о событиях выбранного объекта или группы объектов, доступен двумя способами:
1. В разделе История событий приложения Мониторинг
2. При помощи соответствующего отчета.

Превышение скорости
Система GPS-мониторинга позволяет фиксировать скоростные превышения двух видов:
- Превышения фиксированной скорости – по установленному вами лимиту;
- Скоростные ограничения по ПДД – согласно пределов скоростей, установленных знаками на дорогах общего пользования (только в России).
I. Ограничения фиксированной скорости
Вы можете создать одно или несколько правил, с помощью которых вы можете контролировать превышения заданных вами скоростных ограничений – для одного или нескольких транспортных средств. Если автомобиль превысит установленную вами скорость, система зафиксирует это в истории событий и по вашему желанию оповестит сообщением на телефон или адрес электронной почты.
Как создать правило
Для добавления нового правила перейдите в приложение «Контроль событий» (в правом верхнем углу) и нажмите на кнопку создания (в левом верхнем углу).
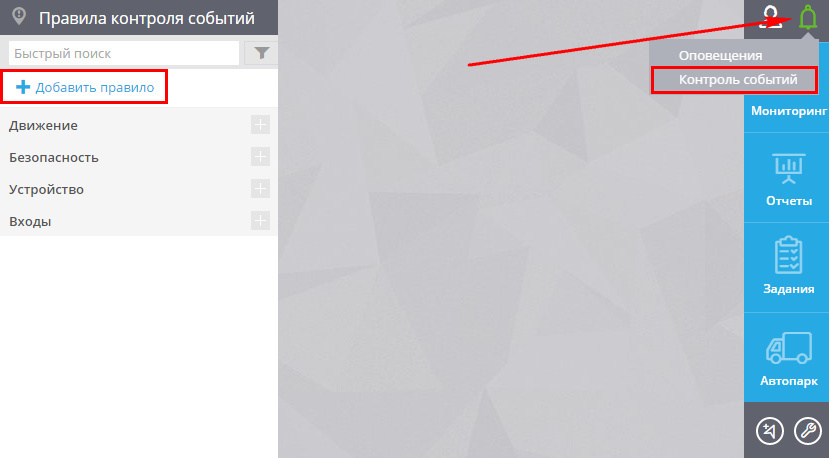
В открывшемся окне введите название правила, его описание, выберите устройства и типа события «Превышение скорости».

Нажмите кнопку «Далее».
Параметры правила
После создания правила, нужно определить его параметры.
1. Ограничение скорости

В данном блоке необходимо задать скоростное ограничение .
2. Оповещения
В данном блоке необходимо задать тексты сообщений и выбрать способы оповещения.

3. Расписание контроля
В данном блоке необходимо выбрать дни недели и время, в которое будет вестись контроль над событием.

4. Гео-зоны
В данном блоке можно выбрать гео-зону в которой будут осуществляться контроль. Так же возможно создание новой его-зоны.

Как посмотреть историю событий
Просмотр информации о событиях выбранного объекта или группы объектов, доступен двумя способами:
1. В разделе История событий приложения Мониторинг
2. При помощи специального отчета «Контроль скорости»

II. Скоростные нарушения по ПДД
Система так же учитывает установленные в пределах России скоростные ограничения для населенных пунктов, участков автострад и дорожных знаков и соотносит их с реальной скоростью транспортного средства. В результате возможно формировать отчет «Скоростные нарушения по ПДД» даже без создания правила.

Начало поездки / Конец поездки
Некоторым организациям необходимо контролировать своих сотрудников, например, чтобы автомобиль не использовали в нерабочее время. Настроив данное правило, Вы всегда будете в курсе, когда отслеживаемый объект начал/закончил свое движение, благодаря оповещениям системы на указанный телефонный номер/адрес электронной почты.
Как создать правило
Для добавления нового правила перейдите в приложение «Контроль событий» (в правом верхнем углу) и нажмите на кнопку создания (в левом верхнем углу).
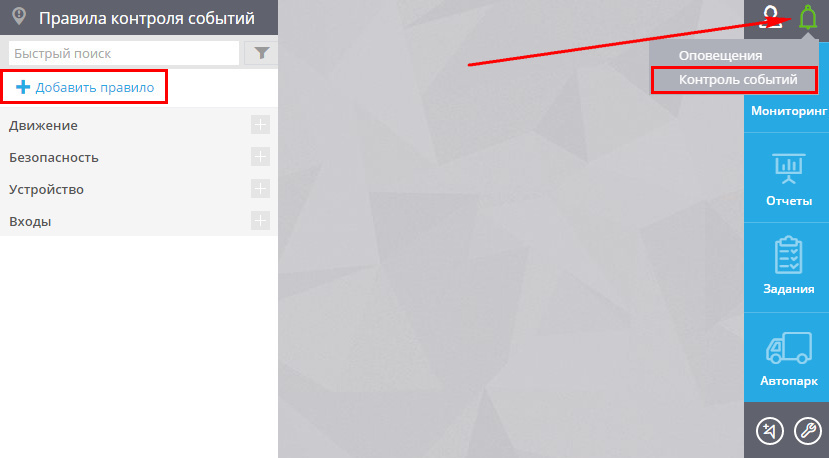
В открывшемся окне введите название правила, его описание, выберите устройства и типа события «Начало поездки / Конец поездки»

Параметры правила
После создания правила нужно определить его параметры.
1. Оповещения
В данном блоке необходимо задать тексты сообщений и выбрать способы оповещения.

2. Расписание контроля
В данном блоке необходимо выбрать дни недели и время, в которое будет вестись контроль за событием.

3. Гео-зоны
В данном блоке нужно выбрать гео-зону, в которой будут осуществляться контроль. Так же возможно создание новой гео-зоны.

Контроль отклонения от маршрута
Некоторым компаниям необходимо контролировать своих сотрудников, например, чтобы автомобиль двигался по определенному маршруту. Создав с помощью приложения гео-зоны маршрут и настроив данное правило, система вышлет сообщение на указанный телефонный номер или адрес электронной почты, если автомобиль покинет пределы маршрута.
Как создать правило
Для добавления нового правила перейдите в приложение «Контроль событий» (в правом верхнем углу) и нажмите на кнопку создания (в левом верхнем углу).
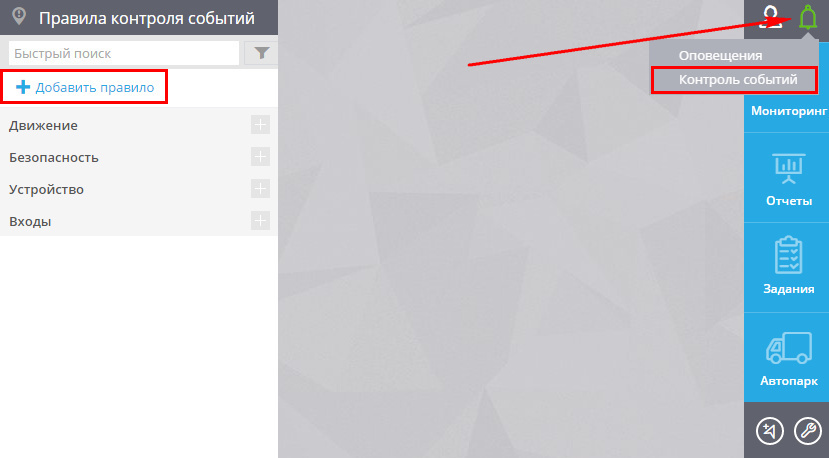
В открывшемся окне введите название правила, его описание, выберите устройства и тип события «Контроль отклонения от маршрута».

Нажмите кнопку «Далее».
Параметры правила
После создания правила, нужно определить его параметры.
1. Оповещения
В данном блоке необходимо задать текст сообщения и выбрать способы оповещения.

2. Расписание контроля
В данном блоке необходимо выбрать дни недели и время, в которое будет вестись контроль над событием.

3. Гео-зоны
В данном блоке необходимо выбрать маршрут, который будет контролироваться. Так же возможно создание нового маршрута.

Тревожная кнопка SOS
Тревожного кнопка – это возможность быстро позвать на помощь случае экстренной ситуации. Данное правило позволит максимально быстро узнать о таком событии.
Например, если Ваш ребенок нажмет кнопку “SOS” на маячке, система вышлет тревожное сообщение на указанный телефонный номер или адрес электронной почты.
Как создать правило
Для добавления нового правила перейдите в приложение «Контроль событий» (в правом верхнем углу) и нажмите на кнопку создания (в левом верхнем углу).
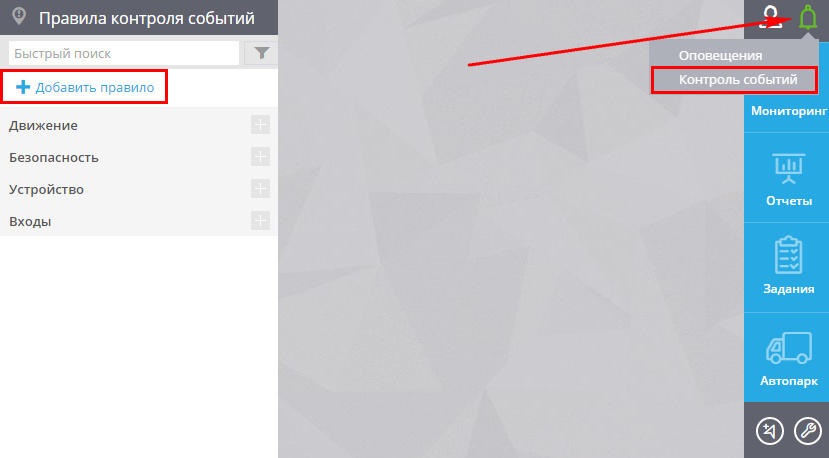
В открывшемся окне введите название правила, его описание, выберите устройства и типа события «Тревожная кнопка SOS».

Нажмите кнопку «Далее».
Параметры правила
После создания правила, нужно определить его параметры.
1. Оповещения
В данном блоке необходимо задать тексты сообщений и выбрать способы оповещения.

2. Расписание контроля
В данном блоке необходимо выбрать дни недели и время, в которое будет вестись контроль над событием.

3. Гео-зоны
В данном блоке можно выбрать гео-зону в которой будут осуществляться контроль. Так же возможно создание новой его-зоны.

Как посмотреть историю событий
Просмотр информации о событиях выбранного объекта или группы объектов, доступен тремя способами:
1. В разделе История событий приложения Мониторинг
2. При помощи специального отчета «Тревожная кнопка SOS»

Выключение маячка или потеря связи
Иногда возникают ситуации, когда маячок теряет связь с сервером по той или иной причине. Примером может быть отсутствие стабильного сигнала EVDO в месте, где находится трекер или когда аккумулятор устройства попросту разрядился. В этом случае система зафиксирует это в истории событий и оповестит Вас о выключении маячка или потери связи по смс, электронной почте или звонком.
Как создать правило
Для добавления нового правила перейдите в приложение «Контроль событий» (в правом верхнем углу) и нажмите на кнопку создания (в левом верхнем углу).
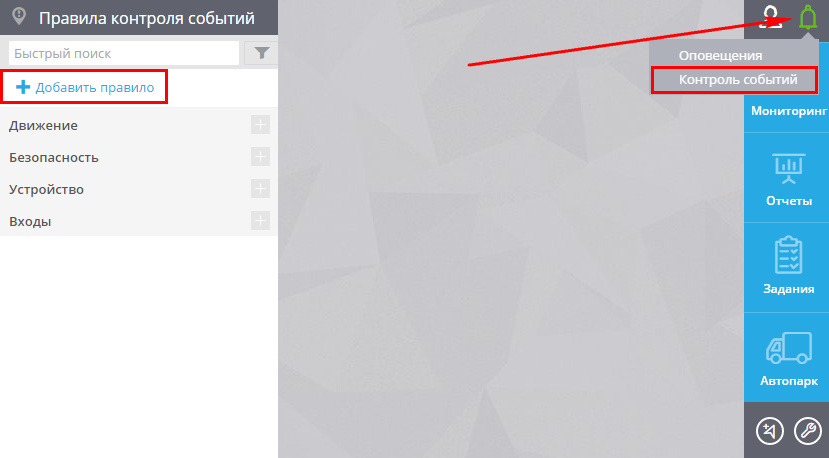
В открывшемся окне введите название правила, его описание, выберите устройства и тип события «Выключение маячка или потеря связи».

Нажмите кнопку «Далее».
Параметры правила
После создания правила, нужно определить его параметры.
1. Отсутствие связи
В данном блоке необходимо установить время отсутствия связи трекера с сервером, спустя которое сработает данное правило.

2. Оповещения
В данном блоке необходимо задать тексты сообщений и выбрать способы оповещения.

3. Расписание контроля
В данном блоке необходимо выбрать дни недели и время, в которое будет вестись контроль над событием.

4. Гео-зоны
В данном блоке можно выбрать гео-зону в которой будут осуществляться контроль. Так же возможно создание новой его-зоны.

Контроль срабатывания входов
Многие автомобильные трекеры оборудованы специальными входами, к которым можно подключить различные устройства, например датчик открытия багажника или тревожную кнопку. Настроив данное правило, система вышлет сообщение о том, что сработал указанный вход на Ваш телефонный номер или адрес электронной почты.
Как создать правило
Для добавления нового правила перейдите в приложение «Контроль событий» (в правом верхнем) и нажмите на кнопку создания (в левом верхнем углу).
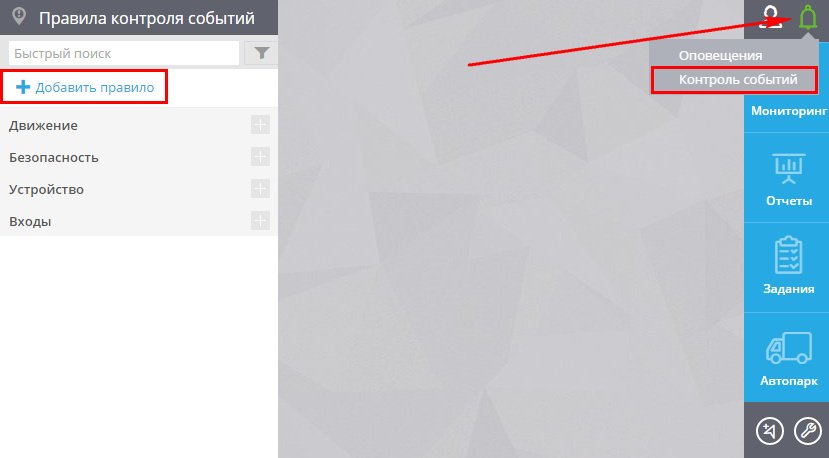
В открывшемся окне введите название правила, его описание, выберите устройства и тип события «Контроль срабатывания входов».

Нажмите кнопку «Далее».
Параметры правила
После создания правила, нужно определить его параметры.
1. Выбор входа
В данном блоке необходимо выбрать вход, для которого будет действовать данное правило.

2. Оповещения
В данном блоке необходимо задать тексты сообщений и выбрать способы оповещения.

3. Расписание контроля
В данном блоке необходимо выбрать дни недели и время, в которое будет вестись контроль над событием.

4. Гео-зоны
В данном блоке можно выбрать гео-зону в которой будут осуществляться контроль. Так же возможно создание новой гео-зоны.

Правила AutoContol
Мониторинг транспорта – спутниковая охранно-информационная система для автомобиля. Ключевой особенностью системы являются широкие возможности по контролю различных тревожных и нештатных ситуаций, связанных с безопасностью, угоном и несанкционированным использованием транспорта.
Благодаря этому система применяется как для защиты частных автомобилей, так и для обеспечения безопасности на специфическом транспорте, таком как прокатная техника (автомобили в прокат без водителя, спец.транспорт в аренду), автомобили служб инкассации и т.д. Автовладелец или диспетчер центра мониторинга может не только следить за местонахождением автомобилей он-лайн и за интересующий период в прошлом, но и получать моментальные оповещения об этих событиях по Email, SMS или автоматическим звонком.
Настройка оповещений
Настройка перечня событий и способов информироания осуществляется в приложении «Контроль» через добавление специального набора правил «Правила AutoControl». Этот набор содержит весь комплекс регистрируемых событий:

Приложение «Отчеты»
Обзор
Полная система табличных отчетов позволяет анализировать эффективность использования транспортных и людских ресурсов. Вы можете получить подробные или агрегированные данные за любой период времени – в табличном и графическом виде.
Для того чтобы открыть приложение «Отчеты» выберите соответствующий значок на панели инструментов:

На экране появится приложение, в котором можно формировать различные отчеты.
В левой части приложения отображаются последние 10 сформированных отчетов (1), чтобы просмотреть отчет нажмите на него и в правой части приложения появится детальная информация (2):

Если отчетов еще не создавалось или созданные отчеты были удалены, то список будет пуст.
Формирование отчета
Для формирования нового отчета нажмите кнопку «Создать отчет»:

У Вас появится список с доступными для создания отчетами:

Все типы отчетов в списке для удобства сгруппированы по тематикам, список можно прокрутить вниз используя колесо мыши. При необходимости группы отчетов можно сворачивать и разворачивать с помощью специальных кнопок  и
и  .
.
Нужный тип отчета можно найти при помощи быстрого поиска. Для этого достаточно начать вводить название отчета:

Для создания нового отчета нужно выполнить следующие действия:

1. Выберите интересующий тип отчета.
2. В столбце «Устройства» выберите устройства, по которым нужно сформировать отчет.
В некоторых случаях (например, при создании отчета по измерительным датчикам) для устройств с подключенными датчиками и кнопками можно выбрать определенный датчик, по которому требуется сформировать отчет:

3. Задайте временной интервал.

Вы можете внести корректировки к заданному интервалу, например, исключить какие-либо дни недели из отчета и определить точный диапазон времени:

В данном случае получим отчет с 14 мая 2014 года по 20 мая 2014 года за каждый день с 6:00 по 19:30 за исключением пятницы и субботы.
4. Выберите гео-кодер — систему, с помощью которой выполняется преобразование координат в фактический адрес.
5. Укажите дополнительные параметры отчета.
Дополнительные параметры могут варьироваться в зависимости от типа отчета.
6. Нажмите «Сформировать отчет» и дождитесь окончания процесса:

Время создания отчета зависит от выбранного интервала времени и количества устройств.
Для того чтобы просмотреть созданный отчет выберите его в списке. Так же Вы можете изменять параметры уже созданного отчета. Для этого необходимо нажать соответствующую кнопку на нужном отчете:

При просмотре отчета доступна панель управления, в правом нижнем углу окна:

С помощью данной панели Вы можете:
• загрузить сформированный отчет в PDF файл
• удалить созданный отчет
• выбрать масштаб отображения
• перейти на нужную страницу
Получение отчетов на Email
Для удобства пользователей табличные и графические отчеты системы GPS мониторинга можно получать прямо на почту – с настроенной периодичностью, в формате Excel и PDF.

В приложении «Отчеты» слева имеется меню с вкладкой «Расписание». Чтобы настроить отправку отчета по расписанию, нужно выбрать вид отчета и его параметры, отметить интереующие объекты наблюдения, и указать расписание:
- по каким дням недели (или числам месяца) формировать отчет
- за какое количество дней (недель, месяцев) агрегировать данные
- на какой адрес Email доставлять (можно указать несколько) и в каком формате – PDF или Excel

Приложение «Управление устройствами»
Ретрансляция данных
Ретрансляция данных – это пересылка данных, поступающих от трекеров, с сервера IDC на указанные пользователем сторонние серверы. Например, это могут быть серверы надзорных ведомств (Ространснадзор) или логистические IT-системы.Такая пересылка осуществляется on-line, т.е. без задержки, непосредственно в момент их получения. Данные пересылаются по определенному протоколу (формату) передачи данных на указанный пользователем адрес и порт, с использованием авторизации или без таковой.
На сегодня в системе IDC Server поддерживаются следующие распространенные протоколы:
- EGTS (Era Glonass Telematics Standard)
- Granit
- Granit / Scout
- TraceReports
- Wialon IPS
- Транснавигация
- UniGis
- (по запросу возможно добавление новых протоколов)
Настройка ретрансляции
Управление ретрансляцией осуществляется из приложения “Настройка” в виджете “Ретрансляция”.

Управление ретрансляторами
Ретранслятор можно представить как автомат, который пересылает данные от указанных устройств (иначе говоря, “привязанных” к нему) на некоторый определенный сервер. Одному серверу-получателю – один ретранслятор.
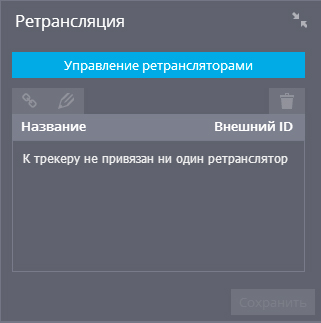
Для ретранслятора определяются:
- Наименование ретранслятора (любое, служит для удобства)
- Протокол передачи данных (из числа поддерживаемых)
- Адрес и порт сервера-получателя
- Логин и пароль для авторизации на сервере-получателе (если трубеются)
- Активность рертранслятора (включен или выключен)
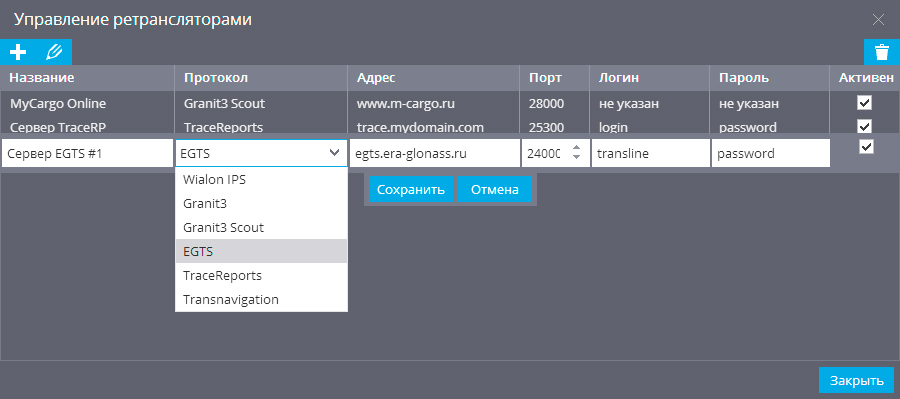
Вы можете создать сколь угодно ретрансляторов, если это не лимитировано в вашем тарифном плане. Профили ретрансляторов можно редактировать, удалять или приостанавливать их действие.
Привязка объектов наблюдения к ретрансляторам
После того, как у вас создан один или несколько ретрансляторов, вы можете привязывать ваши объекты наблюдения к ним. Каждый объект наблюдения можно привязать к одному или нескольким ретрансляторов. Данные от этого объекта будут передаваться соответствующими ретрансляторами (если они активированы).
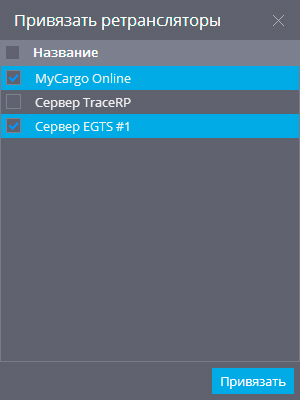
Примечание: при удалении ретранслятора, связи объектов с этим ретранслятором уничтожаются.


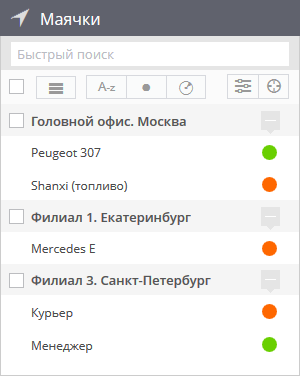







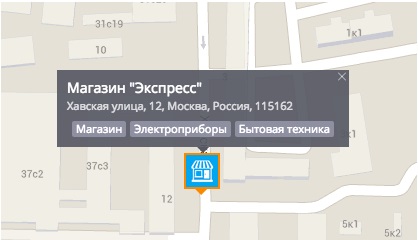
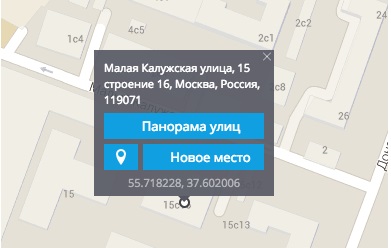
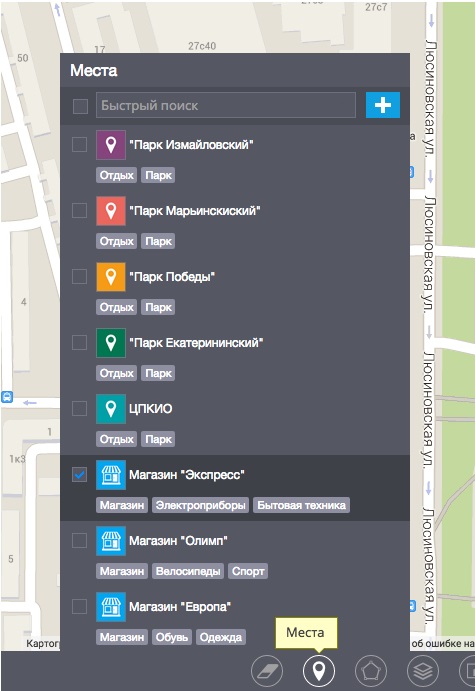









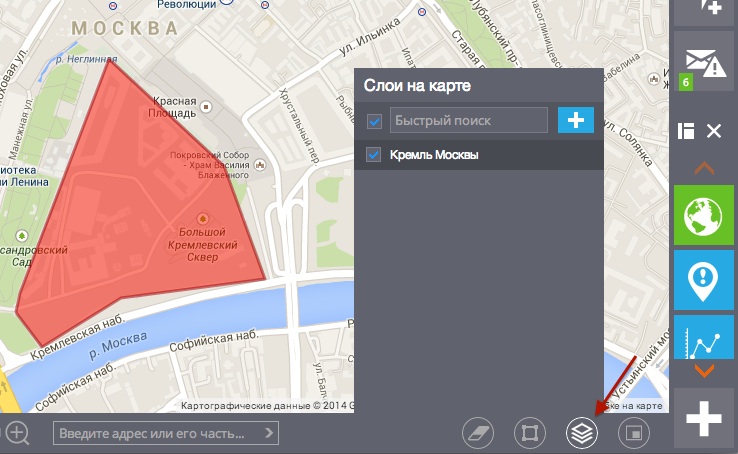
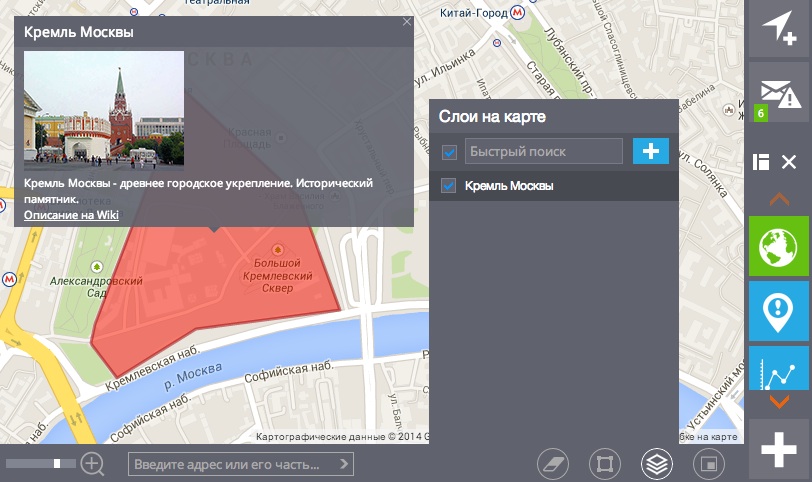


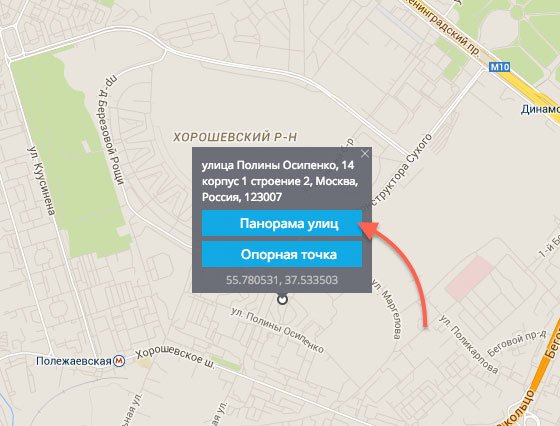


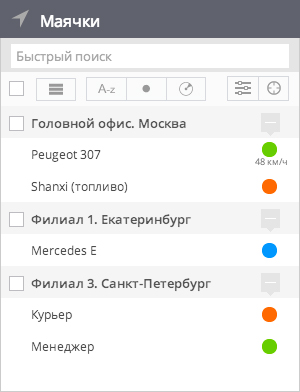

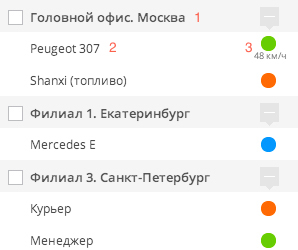




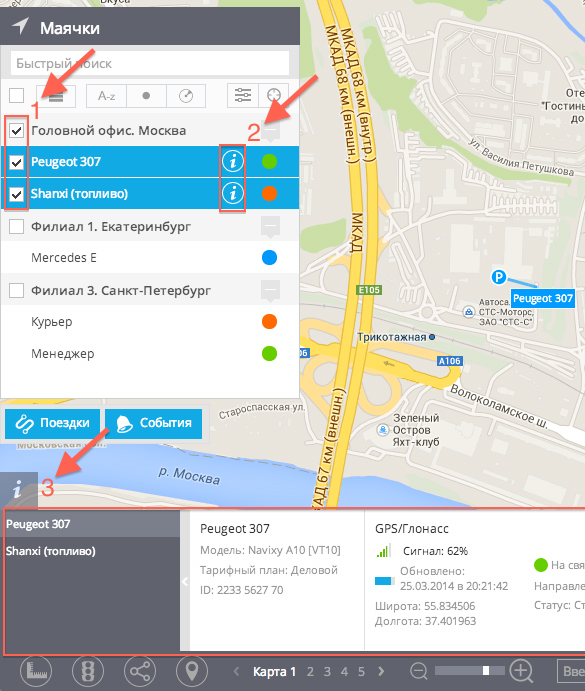




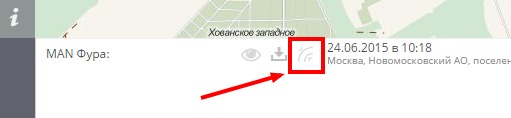
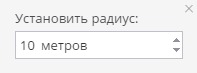





 /Приостанавливать
/Приостанавливать  /Удалять правила
/Удалять правила  .
.






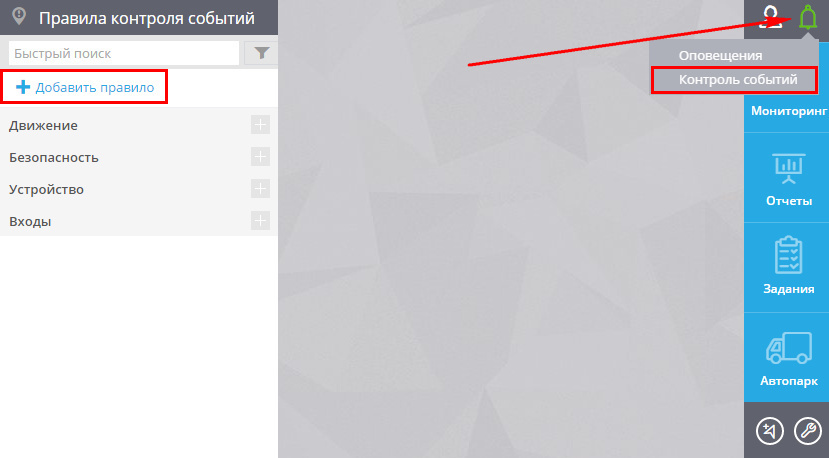





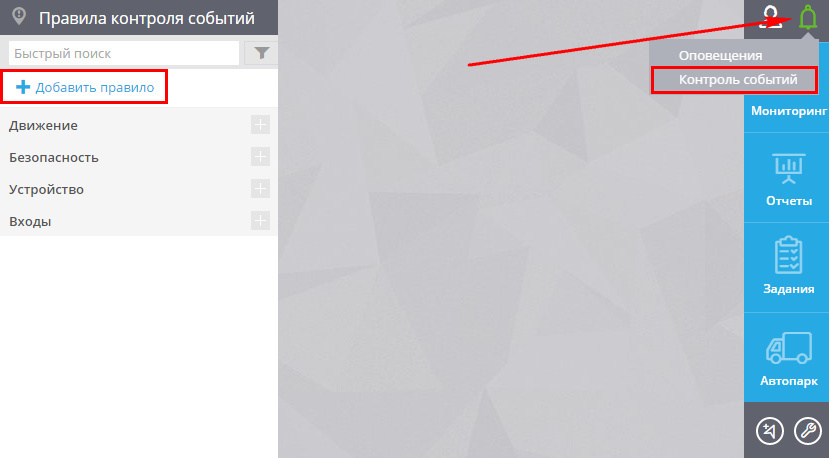







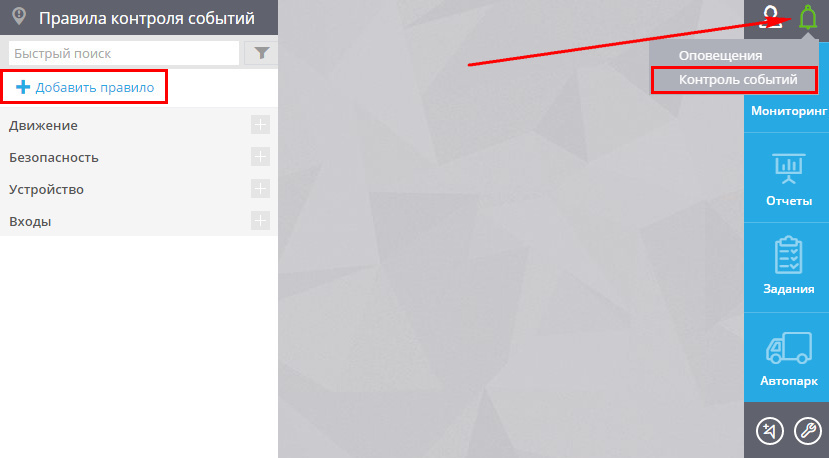




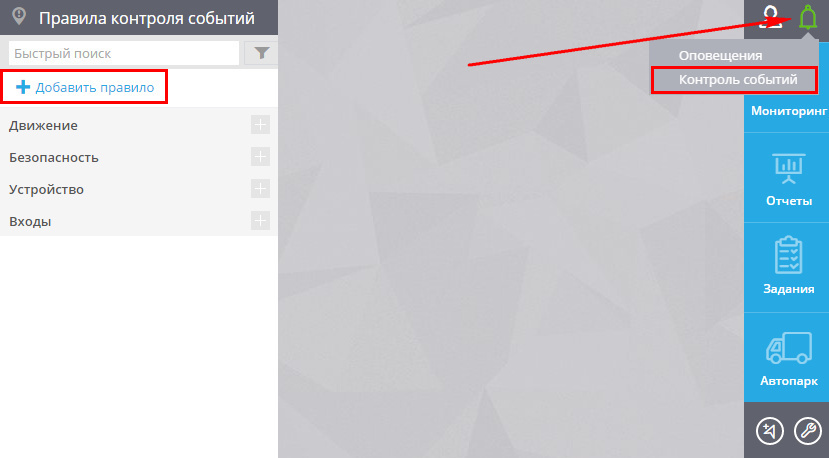




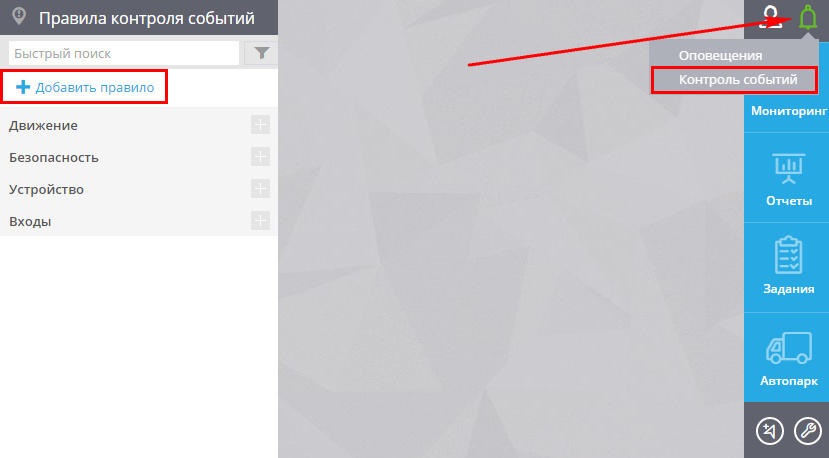





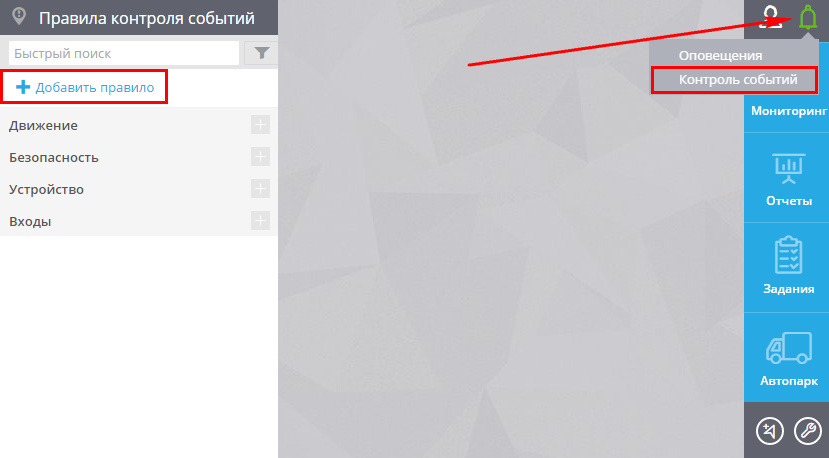





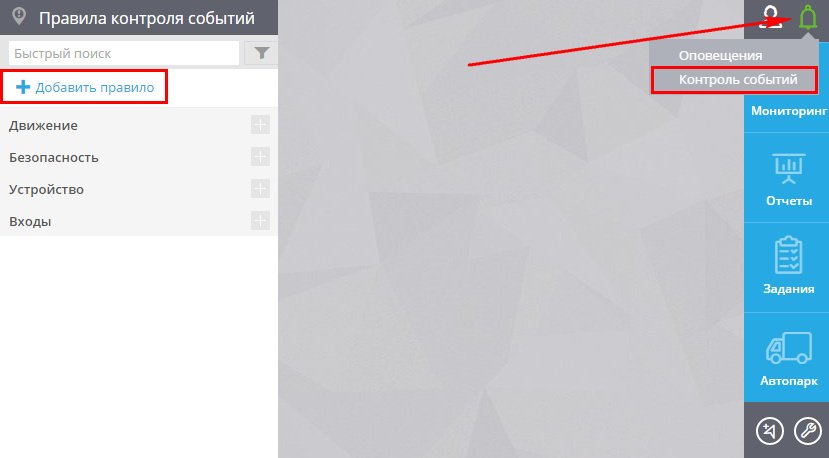










 и
и  .
.